在WPS Office中进行PDF文件压缩的步骤如下:首先,启动WPS Office,选择“PDF工具”选项。接着,点击“压缩PDF”,然后挑选您希望压缩的PDF文件。选择压缩级别,包括高、中或低。最后,点击“开始压缩”按钮,耐心等待文件压缩完成后进行保存。

文章目录
WPS压缩PDF的基本步骤
挑选合适的PDF文件
明确文件需求:在着手进行压缩之前,需清晰界定哪些PDF文件需要处理。通常情况下,那些体积较大且需通过电子邮件发送或在线分享的PDF文件最为适宜。
文件选择技巧:在WPS中,您可以通过文件管理器直接将文件拖拽至WPS窗口,或通过文件菜单中的“打开文件”选项来选择PDF。在选择文件时,请考虑原始文件的质量及压缩后可能对内容产生的影响。
评估文件内容:分析PDF文件内所含内容类型,例如文本、图像或嵌入视频等,不同内容类型对压缩的响应亦各有不同。例如,对于图像密集的PDF文件,压缩时可能显著降低视觉效果。
确定压缩级别和参数
选择压缩级别:WPS PDF压缩工具提供多种压缩级别,如高、中、低。高级别压缩能够显著减小文件体积,但可能会牺牲部分图像质量;而低级别压缩则能够保留更多的原始质量。
调整压缩参数:用户可依据自身需求,灵活调整具体的压缩参数,比如图像解析度和嵌入字体的处理方式。这些参数将直接影响压缩效果及文件最终的质量。
预览压缩效果:在应用压缩设置之前,WPS通常会提供预览功能,以便用户能够查看压缩后的效果。如此,您可以在实际压缩前进行必要的调整,以确保文件在压缩后依然满足使用需求。
WPS中PDF压缩的详细操作
启动WPS Office:首先,双击桌面上的WPS Office图标,或通过开始菜单找到此软件以将其打开。请确保您使用的是WPS Office最新版本,以便享受最佳的兼容性与新功能。
选择PDF工具:在WPS Office下载的主界面上,寻找位于顶部的菜单栏,并点击“PDF”选项。这将引导您进入PDF工作区,您可以在此处理各种与PDF相关的任务。
访问压缩工具:在PDF工作区中,寻找并点击“压缩PDF”按钮。此按钮通常位于工具栏中,其图标可能象征着压缩或缩小尺寸。点击后,系统将提示您选择一个或多个待压缩的PDF文件。
执行压缩过程并保存文件
选择文件和压缩级别:在弹出的文件选择窗口中,浏览并挑选您希望压缩的PDF文件。选择完文件后,接下来需确定压缩级别,通常分为高、中、低三个等级,请根据实际需要选择合适的压缩级别。
开始压缩过程:选择好文件及压缩级别后,点击“开始压缩”按钮。WPS将开始处理文件,压缩的时间将取决于文件的大小与您所选择的压缩级别。在压缩过程中,您可以看到进度条显示压缩的进展。
保存压缩后的PDF:当压缩完成后,WPS会提示您保存压缩后的文件。您可以选择覆盖原文件或另存为新文件。如果选择另存为,您可以指定保存的位置和文件名。确保在保存之前检查文件的预览,以确认压缩效果符合您的需求。
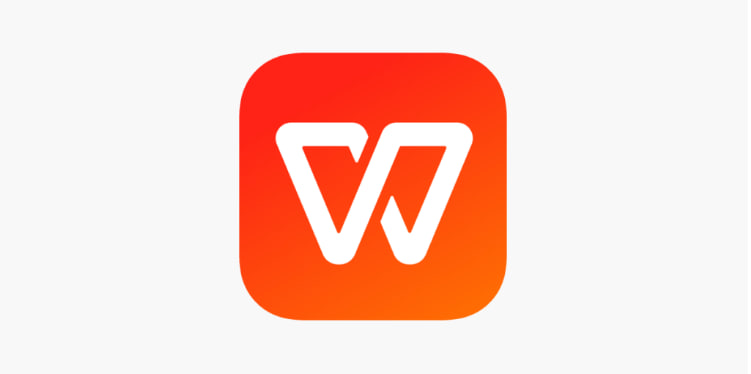
优化PDF压缩效果的技巧
调整压缩设置以提升效率
选择适宜的压缩级别:在WPS中进行PDF压缩时,恰当选择压缩级别至关重要。低、中、高三个级别各自满足不同需求。低级别适合于保留较高质量的图像与内容,中级别则在文件大小与质量之间取得平衡,而高级别显著减少文件体积,特别适用于需要大量节省文件存储空间的场景。
优化图像处理:在压缩设置中,调整图像的压缩方式能够显著提高效率。降低图像的分辨率或选择更高的压缩比率能够有效缩减文件大小,但须谨慎,过度压缩可能会影响图像质量。合理的做法是根据文档的使用目的灵活调整图像参数。
管理嵌入的字体与元素:嵌入的字体以及多余的页面元素(如注释和表单字段)会增加PDF文件的体积。通过在WPS的压缩设置中禁用不必要的字体嵌入并移除多余元素,可以有效减轻文件负担,从而提升压缩效率。
检查压缩质量与文件大小
预览压缩效果:在完成压缩后,利用WPS的预览功能查看最终效果。这一步骤是检验压缩设置是否合适的重要环节。预览可以帮助您察觉图像质量的变化、文字的可读性以及版面的任何调整。
比较原始与压缩后的文件:在压缩过程结束后,比较原始文件与压缩文件的大小,以评估压缩效果。此外,检查压缩后的文件是否保留了原有的功能性,例如链接与表单操作是否依然有效。
利用第三方工具进行验证:为确保WPS压缩的质量,可以借助第三方PDF工具如Adobe Acrobat Reader打开并检查压缩后的文件。此举有助于验证文件的兼容性与质量,确保其在不同平台与设备上的一致性与可用性。
如何在WPS中批量压缩多个PDF文件
准备批量压缩的文件
选择文件:首先,请确认所有需进行压缩的PDF文件均已可访问,并存放于您的电脑或网络驱动器上。最好将所有待压缩的PDF文件集中在同一文件夹内,以便于管理与选择。
检查文件质量:在进行批量压缩之前,务必逐一打开每个文件,以检查其内容质量。确认没有加密或受保护的PDF文件,因为这些文件在压缩过程中可能会遭遇权限限制。
整理文件列表:为了提升效率,可以先整理一份文件列表,明确哪些文件必须进行压缩,以及是否存在重复或不必要的文件可予以排除。这一步骤将帮助您更高效地进行批量处理。
使用WPS进行高效批量压缩
启动WPS PDF工具:打开WPS Office,进入“PDF工具”区域。在PDF工具集中,找到“压缩PDF”功能,此功能专为处理PDF文件大小而设计。
导入PDF文件:在“压缩PDF”功能中,点击“添加文件”按钮以导入您准备好的PDF文件。WPS支持多文件选择,或直接拖拽文件夹,使得批量操作更加便捷。
设置压缩参数:一旦所有文件加载至压缩工具中,您可以为整批文件设定统一的压缩参数。选择合适的压缩级别,通常提供“低”、“中”和“高”三种选项,依据您对文件质量与压缩程度的需求来做出选择。
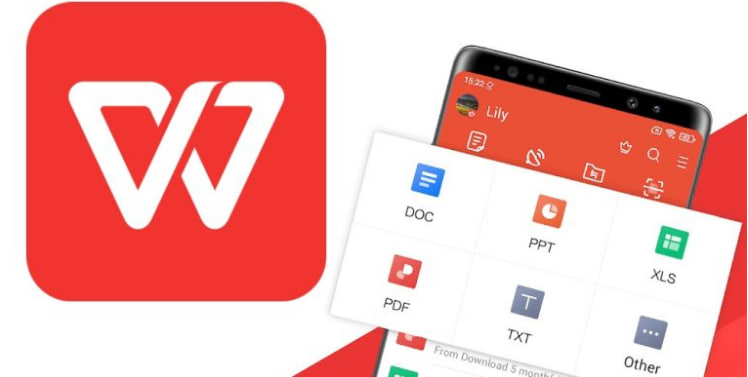
WPS压缩PDF与其他工具的比较
WPS与在线压缩工具的对比
易用性与可接入性:WPS Office作为一款桌面应用程序,无需依赖互联网即可顺畅使用,这在处理敏感信息或大型文件时尤为重要。而在线压缩工具虽带来便利,却要求稳定的网络连接,且在处理特别庞大的文件时,往往会受到网络速度的制约。
安全性考量:通过WPS压缩PDF文件,数据始终保留在本地计算机上,无需经过互联网传输,从而大幅提升了安全性。相较之下,在线工具则需将文件上传至服务器,尽管诸多服务声称提供高级加密保护,但在上传过程中依然潜藏安全风险。
功能与定制性:WPS Office赋予用户众多压缩选项,包括多样的压缩级别及对图像质量的细致调控。而在线工具通常仅提供较为简单的压缩选择,缺乏如批量处理和高级优化设置等复杂功能。
WPS与其他桌面应用的性能比较
压缩速度与效率:由于WPS Office在本地运行,其压缩速度往往快于依赖服务器处理的在线工具。与其他桌面应用如Adobe Acrobat相较,WPS在普通硬件上的运行速度同样令人满意,尤其是在处理中等规模的文件时。
成本效益:WPS Office提供免费版本,其PDF压缩功能已足够满足一般用户的需求;即便是付费版本,其费用也明显低于如Adobe Acrobat等高端产品,使得WPS在性价比方面独树一帜。
用户界面与易用性:WPS Office设计了一个直观的用户界面,使得从打开程序到压缩PDF的过程简洁流畅。而其他一些桌面应用,如Adobe Acrobat,尽管功能强大,但其复杂的用户界面可能令新用户倍感困惑。
在WPS中进行PDF文件的压缩时,您可以选择三种不同的压缩程度:低、中、高。低压缩级别将保留更多的原始文件质量,而高压缩级别则能够显著减少文件的体积,但可能会在一定程度上牺牲图像的清晰度。
在运用WPS对PDF文件进行压缩之后,系统将会提示您保存经过压缩的文件。您可以选择覆盖原有文件或另存为新文件。如果您决定另存为新文件,您可以自由指定全新的文件名及其存储位置。
运用WPS对PDF文件进行压缩是极为安全的,因为所有处理都在本地计算机上完成,无需将文件通过互联网上传至外部服务器。这意味着您的文件不会被任何第三方访问,从而确保了数据的私密性与安全性。






