WPS Office 是一款功能强大的办公软件套件,广泛应用于文档处理、表格计算、演示制作等方面。在日常办公中,水印常常被用来保护文档的版权,或是标记文件的机密性。在 WPS Office 中,添加水印也是一个非常简单的操作。无论您是在处理文档、表格还是演示文稿,WPS Office 都能轻松帮助您插入水印。本文将为您介绍如何在 WPS Office 中为文档添加水印。

文章目录
1. 在WPS文字中添加水印
WPS文字(WPS Writer)是WPS Office套件中的文字处理软件,类似于Microsoft Word,它允许用户为文档添加水印。以下是添加水印的步骤:
- 打开WPS文字:启动WPS Office,点击进入WPS文字(文字处理文档)。
- 选择“页面布局”:在文档的上方菜单中,找到“页面布局”选项,点击进入。
- 点击“水印”:在“页面布局”菜单下,点击“水印”按钮。
- 选择水印类型:您可以选择预设的水印样式,如“机密”或“草稿”,或者选择“自定义水印”来插入您自己的文本或图片作为水印。
- 文本水印:输入您希望显示在文档中的文字,调整字体、大小、颜色等样式。
- 图片水印:选择您本地的图片文件,插入图片作为水印,并调整其透明度、大小等参数。
2. 在WPS表格中添加水印
虽然WPS表格主要用于数据处理和表格分析,但在一些场景下,您可能需要在表格中加入水印以保护数据或文件。以下是步骤:
- 打开WPS表格:启动WPS Office,进入WPS表格(类似于Microsoft Excel)。
- 选择“页面布局”:在“页面布局”选项卡中,选择“背景”按钮。
- 选择图片作为水印:在弹出的对话框中,选择“插入图片”,选择您需要添加的图片,并调整图片透明度、大小等设置。
请注意,表格中的水印主要作为背景图存在,您无法直接像在WPS文字中那样调整文本水印的角度或透明度。
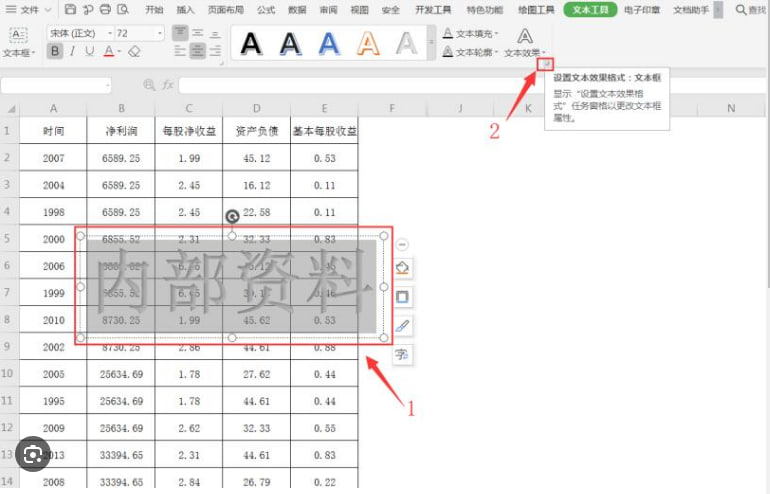
3. 在WPS演示中添加水印
WPS演示(WPS Presentation)是WPS Office中的幻灯片制作工具,常用于制作和展示演示文稿。在演示文稿中添加水印,可以保护您的创意和内容,防止未经授权的使用。以下是步骤:
- 打开WPS演示:启动WPS Office,进入WPS演示。
- 选择“插入”:在顶部菜单栏中,点击“插入”选项卡。
- 插入图片或文本水印:
- 图片水印:点击“图片”按钮,选择您本地的图片文件,插入并调整其透明度、大小等。
- 文本水印:在幻灯片上插入文本框,输入您需要的水印内容,然后设置合适的字体、颜色、大小及透明度。
4. 如何下载WPS Office并开始添加水印?
如果您还没有安装WPS Office,可以通过以下步骤下载并开始使用:
- WPS下载:访问WPS官网下载适合您设备的WPS Office版本,支持Windows、Mac、Android和iOS平台。
- WPS官网:访问WPS官网以获取更多的教程和帮助文档,了解如何使用WPS Office的强大功能。
5. WPS Office的水印功能优势
WPS Office的水印功能不仅简单易用,而且非常灵活,用户可以根据需要调整水印的类型、位置、透明度等。其主要优势包括:
- 多种水印样式:支持文本水印和图片水印,满足不同用户的需求。
- 高自由度设置:用户可以根据文档、表格或演示的具体需求自由调整水印的透明度、大小、角度等。
- 跨平台支持:无论您使用的是Windows、Mac还是手机,WPS Office都能提供稳定的水印功能,方便随时随地处理文档。
常见问题
打开WPS文字,选择“页面布局”,点击“水印”按钮,选择预设的水印或自定义水印,设置水印内容。
可以通过选择“页面布局”中的“背景”选项,插入图片作为水印。
在“插入”选项卡中,选择图片或文本框,插入水印并调整透明度和位置。






