在使用WPS Office进行文档编辑时,调整文档边距是一个重要的操作步骤。无论是在撰写报告、论文、合同还是其他任何类型的文档,合适的边距设置不仅可以提升文档的美观性,还可以确保打印格式符合标准。在本文中,我们将详细介绍如何在WPS Office中调整文档边距,以帮助你创建更加专业和整洁的文档。
如果你还没有安装WPS Office,可以通过访问WPS下载页面,快速获取最新版的安装包,或者访问WPS官网了解更多信息。下面,我们将通过一系列简单的步骤,向你展示如何调整文档的边距。
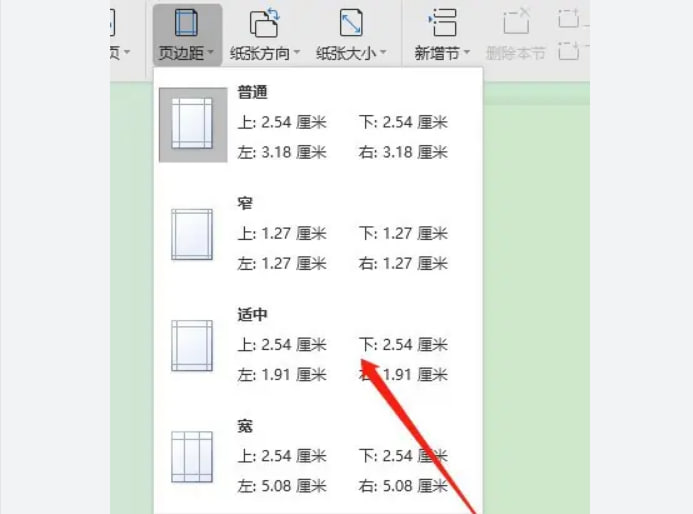
1. WPS Office边距的重要性
边距是文档页面上空白的区域,它通常位于页面的四个边缘,包括顶部、底部、左侧和右侧。WPS Office提供了灵活的边距设置选项,用户可以根据需要调整边距的大小,从而改变页面内容的显示位置。
1.1 调整边距的好处
- 优化排版:通过调整边距,可以使文档的内容更加整齐和清晰,避免文字过于紧凑或过于松散。
- 符合打印要求:不同的打印标准要求不同的边距设置,调整边距可以确保文档打印出来时符合标准。
- 提升美观:合理的边距设置可以使文档看起来更加专业和美观,特别是在正式文档、报告或论文中。
2. 如何在WPS Office中调整文档边距
2.1 打开文档并进入页面布局设置
- 打开WPS Office:启动WPS Office并打开你要编辑的文档。如果你还没有安装WPS Office,可以访问WPS下载页面下载安装。
- 进入页面布局设置:点击工具栏中的“页面布局”选项卡。在页面布局设置中,找到“边距”设置选项。
2.2 选择预设边距
在“边距”选项中,WPS Office提供了一些常见的预设边距样式,用户可以根据需求选择适合的样式。常见的预设边距包括:
- 正常边距:默认的边距设置,适用于大部分文档。
- 窄边距:适合需要更多内容在页面上显示的情况,边距较小。
- 宽边距:适合需要大量空白区域的文档,尤其是在打印或需要留出空间的文档。
- 自定义边距:如果预设的边距不符合需求,你可以选择自定义边距,设置每个边距的具体数值。
2.3 自定义边距设置
- 在“页面布局”选项卡中,点击“边距”下拉菜单,选择“自定义边距”选项。
- 在弹出的对话框中,你可以手动调整顶部、底部、左侧和右侧的边距数值。
- 调整完毕后,点击“确定”按钮,即可应用新的边距设置。
2.4 设置不同页面的边距
WPS Office还允许你在同一个文档中设置不同的页面边距。例如,某些文档可能需要封面页、目录页或章节页具有不同的边距设置。以下是设置不同页面边距的方法:
- 在“页面布局”选项卡中,点击“分隔符”按钮,选择适合的分隔符(如“下一页”)。
- 在新页面上设置不同的边距,通过“自定义边距”调整其数值。
2.5 查看和调整边距预览
在调整边距时,WPS Office还提供了预览功能,你可以在设置边距之前查看不同边距的效果。这样可以确保你设置的边距符合文档排版需求。
3. 常见的边距设置问题
3.1 为什么要调整文档的边距?
调整文档边距的主要原因是为了确保文档的排版更加整齐、符合标准,并且便于打印。不同的文档可能有不同的边距需求,例如报告、论文、合同等,它们通常有特定的格式要求。
3.2 边距设置会影响文档的布局吗?
是的,边距的设置直接影响文档的排版布局。较大的边距会使得页面的内容看起来较为紧凑,而较小的边距则会让内容显得更加宽松。调整边距是为了确保文档的内容能够适当地呈现,并符合打印要求。
3.3 如何调整页眉和页脚的边距?
在WPS Office中,页眉和页脚的边距可以单独设置。你可以进入“页面布局”设置,点击“页眉和页脚”选项,在弹出的设置框中调整它们的边距数值。这对于需要在页眉和页脚中添加页码、日期等信息的文档尤为重要。
4. WPS Office其他布局设置
除了边距设置,WPS Office还提供了其他多种页面布局设置,帮助用户优化文档的排版。
4.1 页面方向
你可以选择文档的页面方向为“纵向”或“横向”,以适应不同类型的内容。设置方法为:
- 点击“页面布局”选项卡。
- 选择“方向”,然后选择“纵向”或“横向”。
4.2 页面大小
在文档中,你可以设置不同的页面大小,例如A4、A3、信纸等。点击“页面布局”选项卡中的“大小”按钮,选择合适的页面大小。
4.3 页边距和页眉页脚的调整
在一些特殊文档中,页边距和页眉页脚的调整非常关键,特别是需要留出空白的打印文档。例如,论文或报告中可能要求页眉和页脚有特定的格式。
通过上述步骤,你可以轻松在WPS Office中调整文档的边距,确保文档的排版既符合标准,又具有美观性。WPS Office为用户提供了强大的布局工具,帮助你实现文档的个性化设置,不论是边距、页面方向还是页面大小,都能轻松应对。快去WPS下载最新版本,或者访问WPS官网查看更多功能,提升你的文档编辑体验吧!
5. 常见问题解答
答:如果你不满意当前的边距设置,可以在“页面布局”选项卡中点击“边距”,选择“恢复默认”即可。
答:调整边距时,文档内容会根据新的边距重新排版。如果出现内容错位的情况,检查文档的段落设置,确保内容没有被自动缩进或设置了不必要的格式。
答:你可以使用“分隔符”功能,在不同页面上设置不同的边距。每个分节的页面都可以拥有单独的边距设置。
答:如果边距设置没有生效,可能是因为文档的某些部分被锁定或某些段落的格式设置优先级较高。你可以检查段落的格式设置,确保没有影响到边距设置。
答:在调整边距时,你可以通过预览功能查看效果,确保调整的边距符合需求。




