在日常办公中,Excel表格是处理数据和信息的常用工具,而WPS Office作为一款功能强大的办公软件,提供了与Microsoft Excel兼容的表格编辑功能。无论是制作财务报表、分析数据,还是创建预算计划,WPS Office都能够满足用户的需求。本文将为您详细介绍如何使用WPS Office创建和编辑Excel表格,提升您的办公效率。
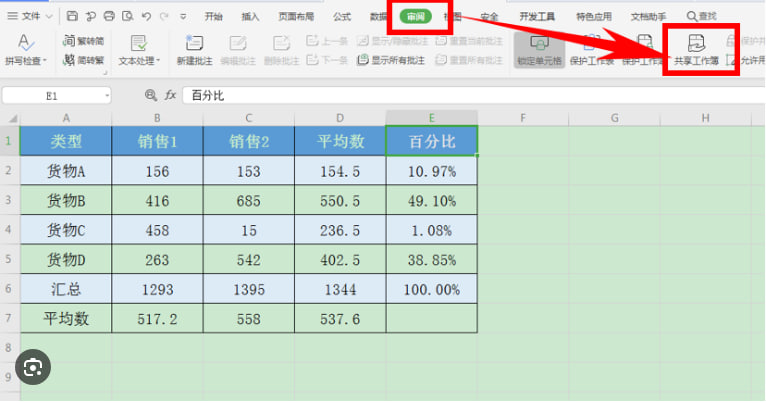
什么是WPS Office?
WPS Office是由金山软件推出的办公软件套件,包含了文字处理、电子表格、演示文稿等多个组件。WPS Office以其轻便、高效、兼容性强的特点广受用户欢迎,尤其在对Excel表格的处理方面,提供了丰富的功能和灵活的编辑选项。如果您还没有安装WPS Office,可以通过访问WPS下载页面获取最新版本。
如何在WPS Office中创建Excel表格?
第一步:下载和安装WPS Office
在开始使用WPS Office之前,您需要先下载并安装该软件。您可以访问WPS官网进行下载,选择适合自己操作系统的版本(Windows、Mac、Linux等)。安装过程简单,按照提示步骤完成即可。
第二步:启动WPS Office并创建新的Excel文档
- 打开安装好的WPS Office软件。
- 在主界面中点击“新建”按钮,选择“电子表格”,即可打开一个新的空白Excel表格文档。
- 此时,您可以开始输入数据、进行格式设置、使用公式等操作。
第三步:编辑Excel表格
在WPS Office中编辑Excel表格与使用Microsoft Excel非常相似。您可以使用以下功能来编辑表格:
1. 数据输入与格式化
- 在单元格中输入数据,WPS Office会自动识别数字、文本、日期等格式。
- 您可以使用工具栏上的字体、对齐、边框、颜色等选项来格式化单元格,提升表格的可读性和美观度。
2. 使用公式与函数
- WPS Office支持常用的Excel函数,如SUM、AVERAGE、IF等,您可以在表格中直接输入公式进行数据计算。
- 通过点击公式栏中的“插入函数”按钮,选择适合的函数类型,自动完成复杂计算。
3. 数据筛选与排序
- 使用“数据”选项卡中的筛选、排序功能,您可以快速整理和分析数据。例如,按数值大小排序、筛选出符合条件的记录等。
4. 插入图表
- 在表格中输入数据后,您可以轻松插入图表来可视化数据。点击“插入”选项卡,选择图表类型(如柱状图、折线图、饼图等),即可生成直观的图表。
5. 使用模板
- WPS Office提供了丰富的表格模板,您可以根据自己的需求选择合适的模板来创建表格,节省时间并确保格式规范。
第四步:保存和分享表格
- 完成编辑后,点击“文件”菜单中的“保存”或“另存为”,选择文件保存路径和格式。WPS Office支持将文件保存为.xlsx、.xls、.csv等格式,方便与他人分享或导入其他软件使用。
- 如果您需要共享文档,可以通过电子邮件、云端存储或直接导出为PDF文件进行分享。
WPS Office与Excel的对比
尽管WPS Office和Microsoft Excel在功能上有很多相似之处,但WPS Office具有一些独特的优点,尤其是在小型企业和个人用户中非常受欢迎:
- 兼容性强:WPS Office与Excel文件高度兼容,可以轻松打开、编辑和保存.xlsx文件。
- 占用资源少:相比Excel,WPS Office更轻便,启动速度较快,占用系统资源较少。
- 跨平台支持:WPS Office支持Windows、Mac、Android、iOS等多个平台,用户可以在不同设备间无缝切换。
常见问题
您只需在WPS Office主界面中点击“打开”,然后选择存储的Excel文件(.xlsx或.xls格式),即可直接在WPS Office中查看和编辑。
WPS Office几乎支持所有常见的Excel功能,包括数据输入、公式计算、图表生成、数据筛选与排序等。对于复杂的财务报表和数据分析,WPS Office也能够提供稳定的支持。
点击“新建”按钮,选择“模板”选项,浏览系统提供的各种Excel表格模板,选择适合自己的模板,快速创建具有专业格式的表格。





