WPS Office 是一款广泛使用的办公软件套件,因其兼容性强、功能全面而深受个人和企业用户的喜爱。在众多办公软件中,WPS Office 的表格处理功能尤为突出,特别是在处理Excel文件时,其操作便捷、效率高,是很多用户日常办公的首选工具。本文将为您详细介绍如何在WPS Office中高效处理Excel表格。
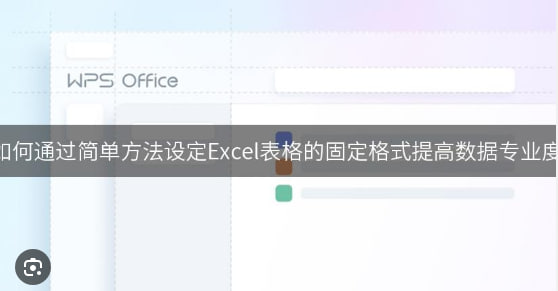
文章目录
1. WPS Office如何打开和编辑Excel文件
WPS Office 兼容多种文件格式,包括 Excel 格式(.xls 和 .xlsx)。要打开 Excel 文件,只需要按照以下步骤操作:
- 打开 WPS Office,点击主界面中的“表格”选项,进入表格编辑模式。
- 在文件菜单中选择“打开”,浏览您的计算机文件夹,找到您想要编辑的 Excel 文件,点击打开即可。
2. WPS Office中的数据处理功能
WPS Office 提供了与 Excel 类似的强大数据处理功能。您可以利用这些功能进行各种数据操作和分析:
- 数据排序和筛选:WPS Office 支持快速排序和筛选数据,帮助您按需查看特定数据。
- 公式和函数:WPS 表格内置了大量常用的 Excel 公式和函数,用户可以方便地进行加、减、乘、除等基本计算,也可以使用高级函数如 VLOOKUP、IF 等。
- 图表生成:WPS Office 提供了多种图表样式,您可以根据需要选择合适的图表类型,直观地展示数据。
3. WPS Office如何合并和拆分单元格
在处理 Excel 文件时,经常需要合并或拆分单元格。WPS Office 提供了简单易用的工具来实现这一功能:
- 合并单元格:选择需要合并的单元格,右击选择“合并单元格”,即可将多个单元格合并为一个。
- 拆分单元格:选中已合并的单元格,点击“拆分单元格”按钮,可以将合并的单元格恢复为多个单元格。
4. WPS Office如何保护Excel文件内容
在处理敏感数据时,保护文件内容的安全至关重要。WPS Office 提供了文件保护功能,帮助您确保文件不会被未经授权的人员修改:
- 设置密码保护:在保存文件时,您可以选择设置密码,确保只有输入正确密码的人才能打开或编辑文件。
- 加密文件:WPS Office 支持加密文件内容,进一步增加文件的安全性。
5. 如何下载WPS Office并使用其处理Excel文件
若您还没有安装 WPS Office,您可以通过以下方式下载并开始使用它:
6. WPS Office的Excel表格技巧
除了基本操作外,WPS Office 还提供了一些高级功能和技巧,帮助用户更高效地处理 Excel 表格:
- 数据透视表:通过数据透视表功能,您可以快速汇总大量数据,生成具有洞察力的报告。
- 条件格式化:WPS Office 允许您根据设置的条件自动改变单元格的样式,使数据更加直观易读。
- 批量处理数据:如果您需要同时处理多个文件,WPS Office 提供了批量操作功能,帮助您节省时间。
常见问题
打开WPS Office,选择“表格”选项,点击“打开”并选择您想编辑的Excel文件即可。
WPS Office支持 .xls 和 .xlsx 格式的Excel文件。
在WPS表格中,选择单元格并输入公式,例如“=SUM(A1:A10)”进行加总,WPS Office会自动计算结果。





